

1. Para salvar suas mensagens de e-mail em seu computador, sugerimos a utilização do aplicativo para gerenciamento de mensagens e contatos Windows Live Mail.
1.1. Baixe o Windows Live Mail na página do Correio do Povo (clicando aqui) ou através do link http://go.microsoft.com/fwlink/?LinkID=255475
1.2. O salvamento do arquivo será como padrão na pasta Downloads (C:\Users\ “SEU USUÁRIO” \Downloads), conforme imagem:
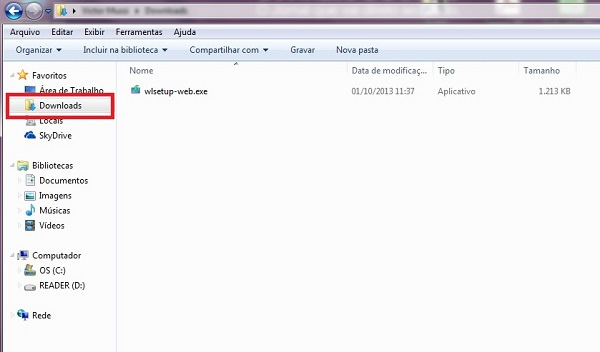
1.3. Dê duplo clique no instalador “wlsetup-web” para instalar o gerenciador
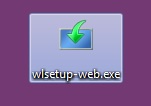
1.4. Abrirá o seguinte menu solicitando qual o tipo de instalação o usuário necessita. Selecionar a opção “Escolher os programas que deseja instalar”
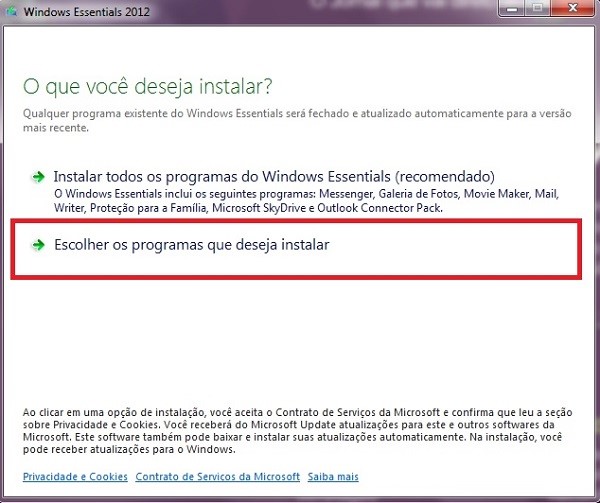
1.5. Nesta tela, você precisa selecionar o programa no qual deseja fazer a instalação. Neste caso, selecione somente o Windows Live Mail e clique em “Instalar”
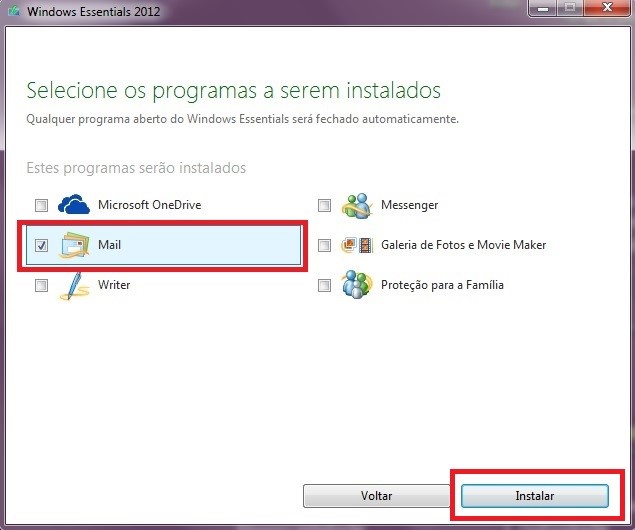
1.6. Aguarde o término da instalação
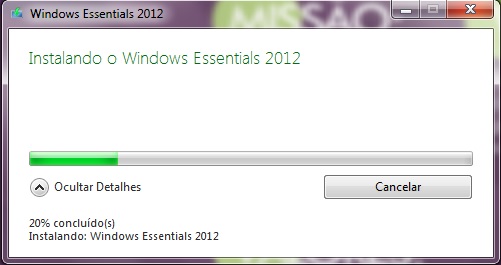
1.7. Concluindo a instalação, clicar na opção “Fechar”
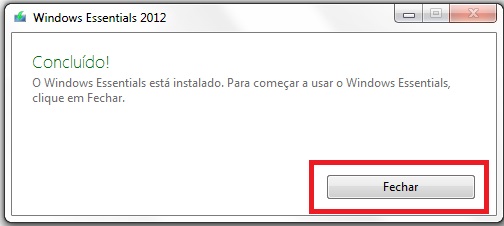
1.8. Concluído! O instalador criará automaticamente um atalho para o Windows Live Mail em sua Área de Trabalho. Agora basta executá-lo e configurar sua conta de e-mail.
2. Antes de configurar a sua conta, deve-se logar em sua conta na Web e realizar o seguinte procedimento descrito abaixo.
2.1. Caso você possua sub-pastas, é necessário move-las para a Caixa de Entrada. Clique sobre a sub-pasta que deseja mover os e-mails com o botão direito do mouse. Como exemplo, vamos utilizar as pastas teste1 e teste2.
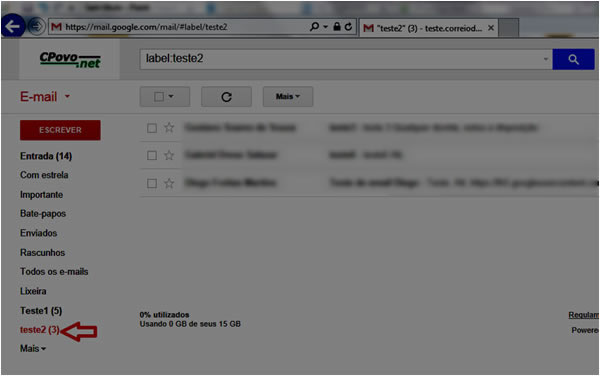
2.2. Selecionando uma delas, você terá que executar os passos 1, 2 e 3.
2.3. Passo 1 – Marcar esta opção para selecionar todos os e-mails.
2.4. Passos 2 e 3 – Procedimento para mover as mensagens para a caixa de entrada.
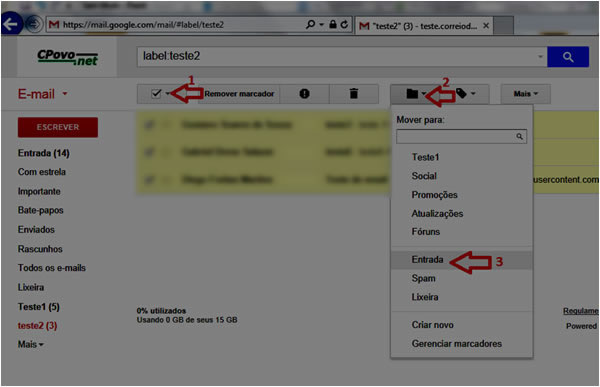
2.5. Após realizar o procedimento apresentado acima, uma mensagem será exibida informando que os e-mails foram movidos para a caixa de entrada.
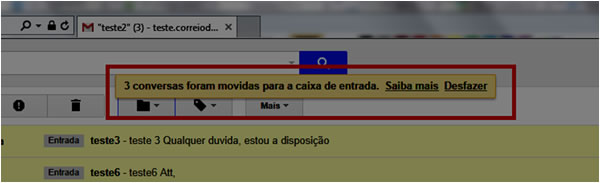
2.6. Caso você possua mais pastas, realizar o mesmo procedimento mostrado acima.
3. Baixando todas as mensagens para o seu computador
3.1. Clique na engrenagem e em seguida em “Configurações”.
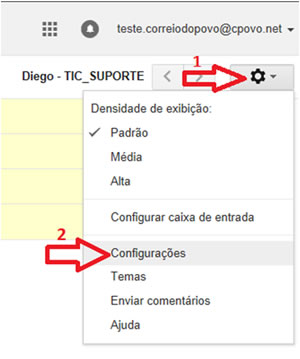
3.2. Selecione a opção “Encaminhamento e POP/IMAP”, após habilite a opção “Ativar POP para todos os e-mails”.
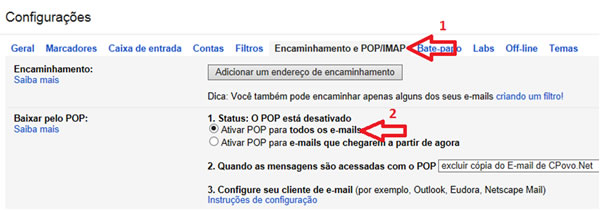
3.3. Clique em “Salvar alterações” e todas as mensagens baixarão em seu computador.
4. Exportando os seus contatos
4.1. Clique em e-mail e em seguida em contatos.
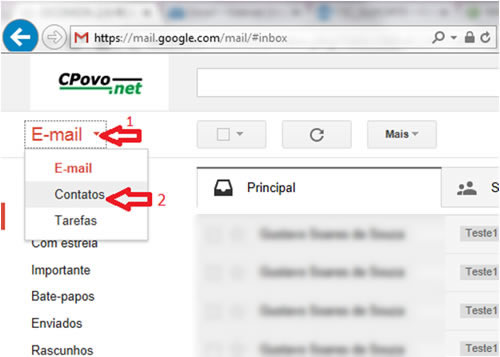
4.2. Siga os passos 1, 2 e 3 conforme a imagem abaixo.
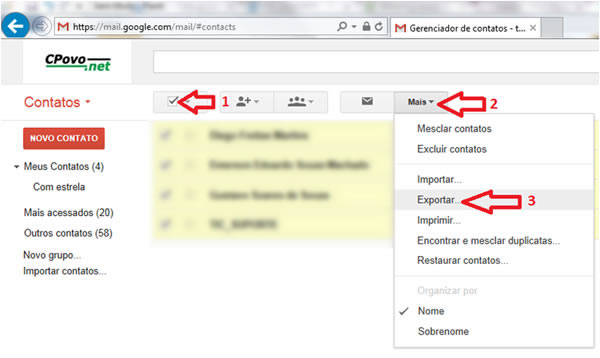
4.3. Habilite as opções conforme a imagem exibida e clique em “exportar”.
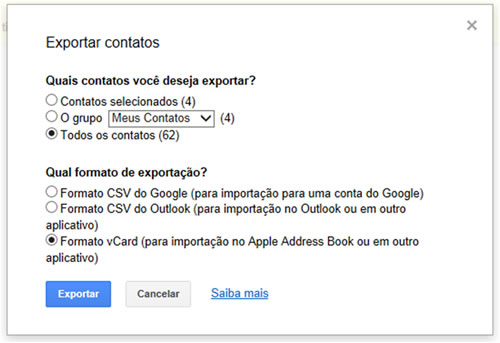
4.4. Após a realização desse procedimento, selecione a opção “salvar como” .Salve, de preferência, em sua área de trabalho.
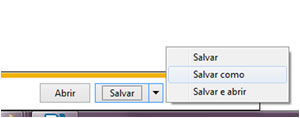
5. Configurando o seu e-mail Cpovo.net no Windows Live Mail
5.1. Clique em “Contas” e em seguida em “e-mail” para adicionar um novo e-mail.
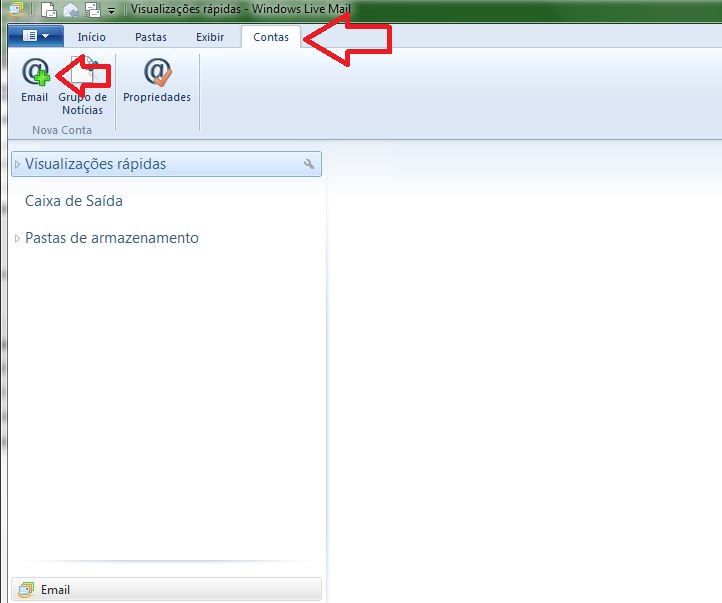
5.2. Preencha o seu endereço de e-mail, preencha a sua senha e o nome para a exibição das mensagens enviadas(esse é o nome que será visto pelo seu destinatário). Após preencher essas opções, habilite as opções “Lembrar esta senha” e “Definir configurações do servidor manualmente” e clique em “Avançar”.
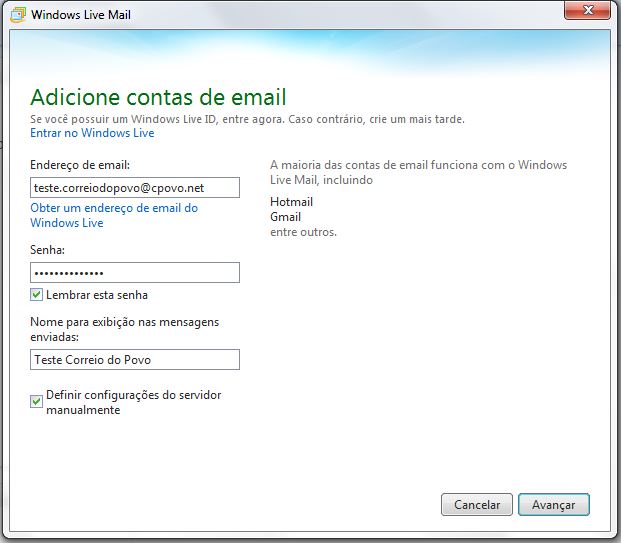
5.3. A primeira configuração de servidor solicitada é o servidor de entrada. Digite pop.gmail.com e habilite a opção “Requer uma conexão segura (SSL)” (repare que o número da porta alterará automaticamente de 110 para 995). Na “Informação do servidor de saída” no espaço onde diz “Endereço do servidor”, digite smtp.gmail.com, altere a porta padrão de 25 para 465, habilite as opções “Requer uma conexão segura (SSL)” e “Requer autenticação”. Logo abaixo em “Nome de usuário de logon”, complete digitando o seu e-mail completo. Verifique se está tudo Ok e clique em “Avançar”.

5.4. Após avançar, uma outra janela será exibida informando que a “Sua conta foi adicionada”. Clique em “Concluir”.
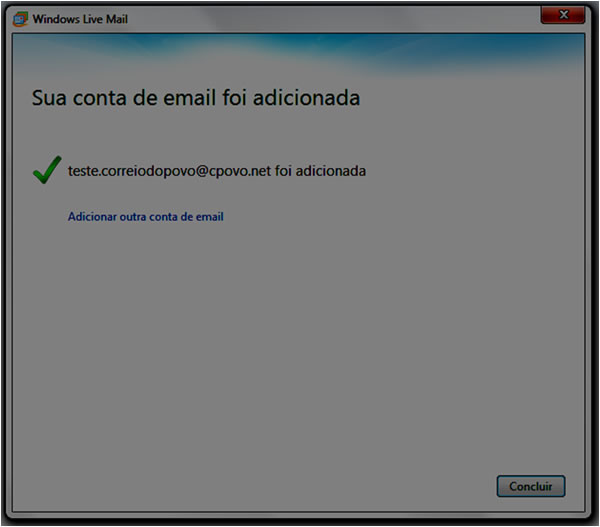
5.5. Agora clique com o botão direito do mouse em cima do nome da sua conta e navegue na opção “Propriedades”.
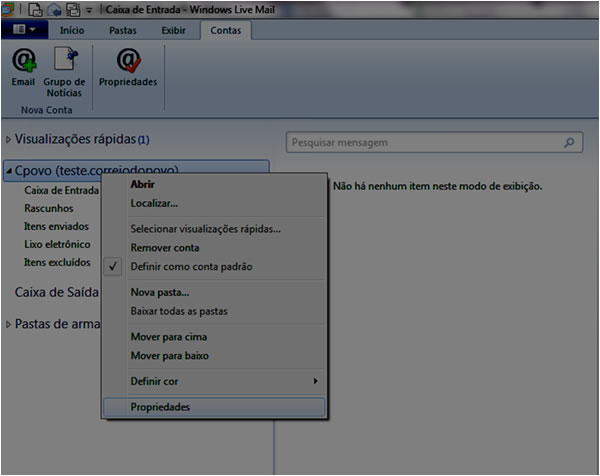
5.6. Clique na aba “Avançado” e na opção “Tempos limites do servidor”, de “Curto 1 minuto”, arraste para “Longo 5 minutos”. Em “Entrega”, desabilite a opção “Deixar uma cópia das mensagens no servidor”. Clique em “Aplicar” e depois “Ok”.

Pronto! Sua conta está configurada com sucesso. Quando você abrir o Windows Live Mail pela 1ª vez (após a configuração da conta), todos as mensagens da sua Caixa de Entrada CPovo.net serão baixadas para a Caixa de Entrada do Windows Live Mail.